Excel help: How to split and combine columns
First in a series of Excel tips
One of the most common issues people struggle with in Excel is trying to determine how to split single columns into two (such as taking a single name column and dividing it to create first and last name columns), or how to combine multiple columns into one.
Neither is difficult.
Splitting columns into two:
- Click the letter in the header column of the column you intend to split, such as "A" for the first column.
- Select data from the menu bar.
- Select text to columns from the data menu.
- Select delimited in the new window and hit next.
- Select the proper delimiter (if there is a space between the first and last name, select space; if there is a comma, select comma; and so on) and then hit finish. See Figure 1.
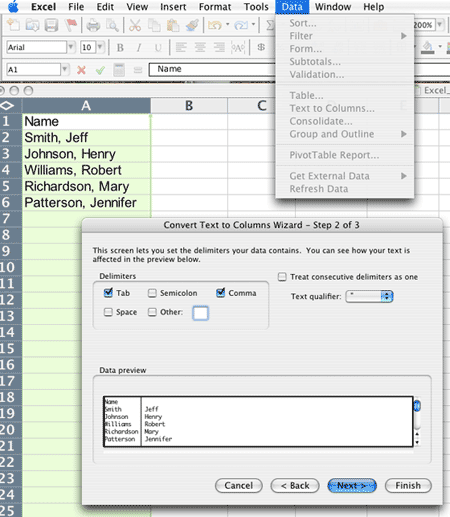
Figure 1: Find the text to columns option under the data menu (top right). Comma has been chosen as the delimiter. When this is done, a preview displays how the columns will split.
Combining two columns into one:
- Put your cursor where you want the new column to appear (inserting a new column if necessary).
- Begin typing the formula like this: =concatenate(
- Then type the columns or information you want to create, such as:
- =concatenate(b2, a2,) This will combine the information in cells b2 and a2, in that order.
- To add a space, insert double quote marks with a space between them where you want the space to appear like this: =concatenate(a1," ", b1) as shown in Figure 2.
- Press return and you will see the result.
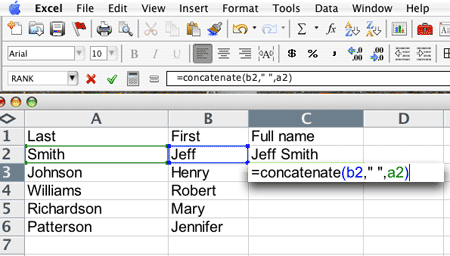
Figure 2: The key word for combining columns is concatenate. The formula displays until you press enter.